- LiveLogik Enterprise Mobile app that acts as a digital toolbox in the pocket of your field staff to stream and upload live and offline video, images, documents and more. Increase the quality and efficiency of jobs management with live and offline video collaboration.
- Logic Pro X 10.5 introduced a new feature, Live Loops, which allows composers to create music in new nonlinear ways. Though the type of workflow enabled by Live Loops has especially found favour with DJs and experimental musicians, it has a lot to offer to composers in whatever field they work.
- Rock For Live Template Created in Logic Pro X 10.1.0. Logic Pro X Templates are produced exclusively using original instruments from Logic Pro X and royalty free samples from Big Sound.
- Use Live Loops in Logic Pro With Live Loops in Logic Pro 10.5, you can now create music in new freeform and nonlinear ways. Loops, samples, and recordings can be organized into a new musical grid. Use Live Loops to arrange and play with musical ideas in real time in a grid of cells, each containing a musical phrase or loop.
As other people have suggested, Mainstage is the live platform. To successfully perform sequenced material live with minimum chance of platform failure, at least from what I've read over the years, acts may well have 2 Macbook systems (one for bac.
Apple Logic Pro X Tips & Techniques- DAWs >Logic
The Tracks and Live Loops views are accessed using the toggle buttons at the top of Logic 10.5.
Get to grips with Logic 10.5's cells and Scenes.
While most digital audio workstations have adopted the 'tape recorder' paradigm as a way of working, there are some companies that have taken a more 'nonlinear' approach to the recording and playback process. Early examples of this approach were Emagic's Notator and Creator programs, while Ableton's Live is probably the most successful attempt to move beyond linear-style recording. Logic Pro X 10.5 introduced a new feature, Live Loops, which allows composers to create music in new nonlinear ways. Though the type of workflow enabled by Live Loops has especially found favour with DJs and experimental musicians, it has a lot to offer to composers in whatever field they work.
It Lives!
Once you launch Logic Pro 10.5, you'll notice a couple of new buttons next to the Automation icon in the main window. By selecting these, you can make both the Tracks and Live Loop windows visible or hidden. It's a good idea to assign these buttons to key commands straight away, as you'll find yourself swapping between these views a lot. Once in the Live Loops window, you'll see some greyed-out 'cells' positioned on a grid. These cells will be the repositories for your loops, and can act as individual playback units or as collections arranged in vertical Scenes. To begin recording into a cell, choose a global tempo and time signature, create a track (software instrument or audio; data from Drummer is automatically created), make sure it's selected and in record-ready mode, and choose a cell location and Quantize Start value (you can also select a Quantize Start value for Scenes by Ctrl-clicking on the Scenes bar).
The cell record and track arm buttons.This last parameter defines where the cell starts and stops, and also makes sure all your recordings play back together in a logical, synchronised fashion. I suggest you start with a value of 1 bar for now and then experiment to see which values suit your way of working. You can also use complex time signatures with Live Loops, however — which, for me, is an essential feature! The Inspector displays all the parameters of the selected cell, including cell length, loop length and how recordings are managed (Merge, Takes or Replace). For now, leave these at their default values. Once you're familiar with the Live Loops feature, you can experiment with how the different parameters interact.
Press the Record button in the centre of the cell. You'll get a click and countdown, and can begin recording. New cells can be recorded while other cells are playing back, and, after pressing stop, you can double-click on the cell and open the relevant editor for quantising or audio-editing duties. Ctrl-clicking on a cell opens a window where you can choose cell loop mode, direction of travel, speed and various other useful playback parameters. Auto tune voice mod. I found the colour function really useful for identifying related cells and remembering the order I wanted to play them in.
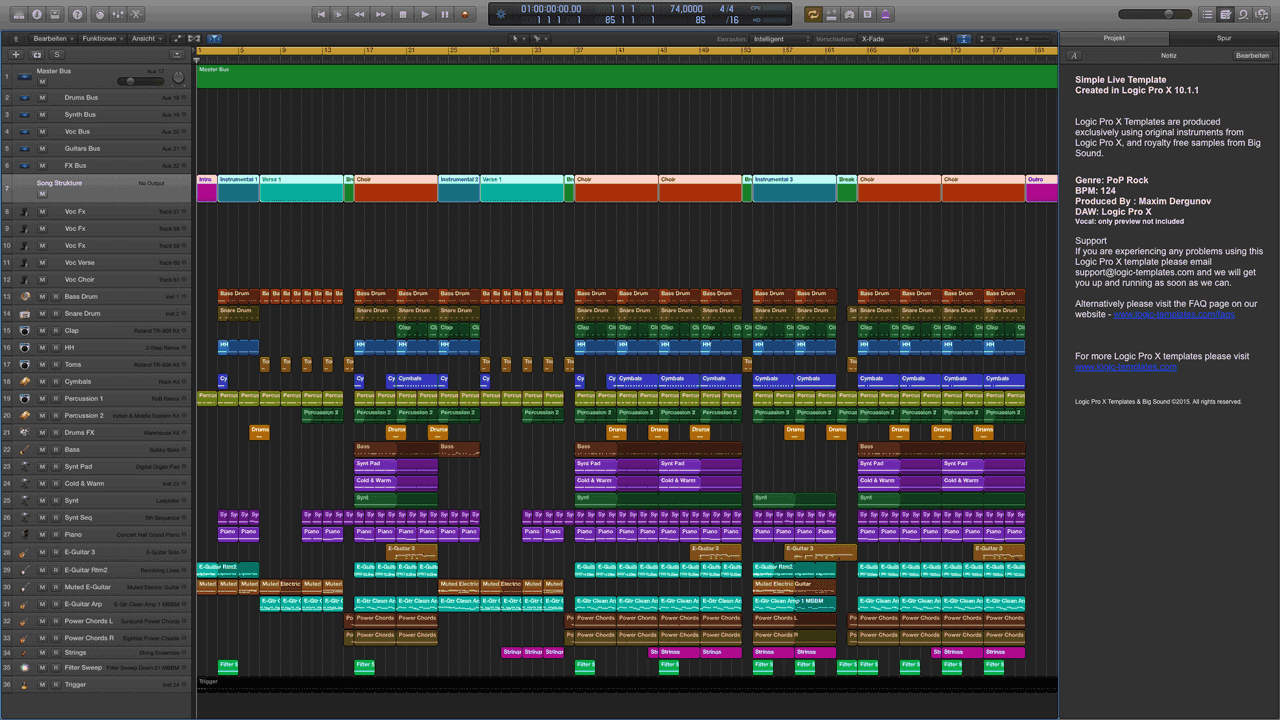
Ctrl-clicking on a cell opens the cell parameter menu.To play back a recorded cell, hover the mouse over it and a play/stop arrow will appear. You can record cells in as many tracks as you like in a vertical Scene, and even combine them in Track Stacks just like in the Tracks window — but you still need to trigger individual cells in the stack, so this feature is more of a housekeeping function for now.
If you are finding that your performance isn't quite playing back from where you want it to, try experimenting with the Smart Pickup parameter in the Quantize Start menu. This forces cells to always start in the correct triggered position but can, in some cases, miss off the start of a loop to make sure everything's lined up correctly. I left it on as it appeared to be fine with my workflow.
Cells can also be created from Logic's extensive library of loop files: just drag them from the Loops window into the desired cell. In a similar fashion you can drag any audio from the desktop into a cell and, if it does not contain tempo information, Logic will analyse it to fit — or you can manually add or adjust tempo markers. This opens up many creative opportunities for rapidly trying out arrangements of recorded material, as well as incorporating pre-recorded backings alongside your loops. Speaking of the Tracks window, you can drag Regions from there into Cells and vice versa, and whole Scenes can also be dragged across too. In many ways, cells can be treated just like 'traditional' Regions in the Tracks window; you can mute, solo, swap, cut, copy and paste them.
Cells Interlinked
Once you have all your cells filled, you can decide how you want to play them back. Clicking on an individual cell will play just that cell, while a vertical collection of cells can be played back together by clicking on the Scene arrow at the bottom of the Loop window. It's a great way to experiment: each cell/Scene will come in 'on the beat' and any can be stopped by pressing the cell's start/stop button. For live performance, this could be a game-changer for those using Logic Pro, as it opens up the potential for spontaneous arrangements being created on the fly.
The performance record button at the top-right of the Live Loops window lets you record your arrangement into the Tracks view.
Cells can also be 'queued', which allows a group of preselected cells to start playing together at the next quantisation point: a kind of 'Scene across Scenes', if you like. To set this up, you select the cells you want to add to the queue, and then Ctrl-click on the Queue cell playback parameter. This will cause these cells to flash. Then you start the queue by starting playback of the Project itself, clicking the play button in any of the queued cells, or by using the Play Live Loops key command. Scenes themselves can be reordered, duplicated and renamed by Ctrl-clicking on the arrow, and they can also be queued just like individual cells. In this fashion, complex performances can be quickly created. You'll notice that a small circle appears next to the cell zoom button when playing back cells. This gives an indication as to when the next quantisation 'beat' starts, and any newly selected cells or Scenes will start or stop playing. It's a useful tool and clearly demonstrates the effect of selecting different Quantize Start menu values.
Jamming with cells is a lot of fun, and it's likely you'll generate something that you'd like to keep, so you'll want to record your 'jam' into the Tracks window. You'll notice that there's a small Performance Record button at the top of the Loop window. To capture your live performance you need to turn this on, position the playhead where you want to start recording and press Logic's main record button. As the playhead moves, cells or Scenes that you trigger or have queued are recorded into the Tracks window. Once captured, you can bring in the full force of Logic's editing and processing to refine your work.
Take Back Control
Cells can be assigned to hardware pads in the Learn assignments window.This kind of potential for interactive live performance is obviously crying out for some kind of physical interface, so it's good to see that Live Loops can be controlled using the latest version of the Logic remote software or a hardware controller capable of delivering MIDI data. Assigning pads to cells in something like Native Instruments' Maschine and Novation's Circuit or Launchpad controllers (the latter of which is natively supported) is going to cheer up your live show in a way that sitting behind a laptop can never do.
To assign a cell to a hardware controller pad, select a cell, press Command+L to open the Learn assignments window, and press the required pad on your controller. Don't forget to turn off the Learn button after you do this for each pad, otherwise you may end up scratching your head as to why it's not working. I had great success assigning pads and controllers to my Arturia Beatstep Pro, so I used it to quickly try out arrangements for some complex songs that I'd recorded in several separate parts. I did find that disabling the Beatstep's velocity data output made the triggering more reliable, though.
Not Just For DJs
Live Logic Internet
Live Loops offer huge potential for new ways of making music that could probably warrant several workshop articles, but I hope that this introduction will encourage those who think that loops are 'just for DJs and EDM' to experiment with this new feature. There are a lot of 'starter grid' templates supplied with 10.5 and these are a great way to see what Live Loops are capable of, acting as jumping-off points for your own compositions.

