- Out of all the Cricut Maker Tools, the Engraving Tool might be the one people are most excited about. Now you have a super strong tool that can engrave your designs onto metal, acrylic, leather, and more!
- Nov 10, 2020 Pretty much everything you add to Cricut Design Space is set to cut. So, if you want to use pens, you need to tell your machine to draw. First, start on your Cricut Design Space canvas area. Note: Make sure the on the upper right upper corner of the window you have selected the machine you own (Maker or Explore).
Jun 05, 2019 You can insert it into the secondary tool holder in the Cricut Explore or Maker itself and the Cricut will use it to make score lines wherever they are present in the Design Space file. If you have a Cricut Maker, however, I vastly prefer the Scoring Wheel—see why here. I have also used this as a scoring tool not with the Cricut — I needed.
The Cricut Contour Tool is really an amazing tool if you know how to use it. Just think of it as a 'magic eraser'. You use the Cricut Contour Tool to get rid of cuts you don't want your Cricut to make. In this tutorial I'll go over a few different ways to use the contour tool and also some ways you can't use it.
Example 1: Reverse or Inverted Cut Lines
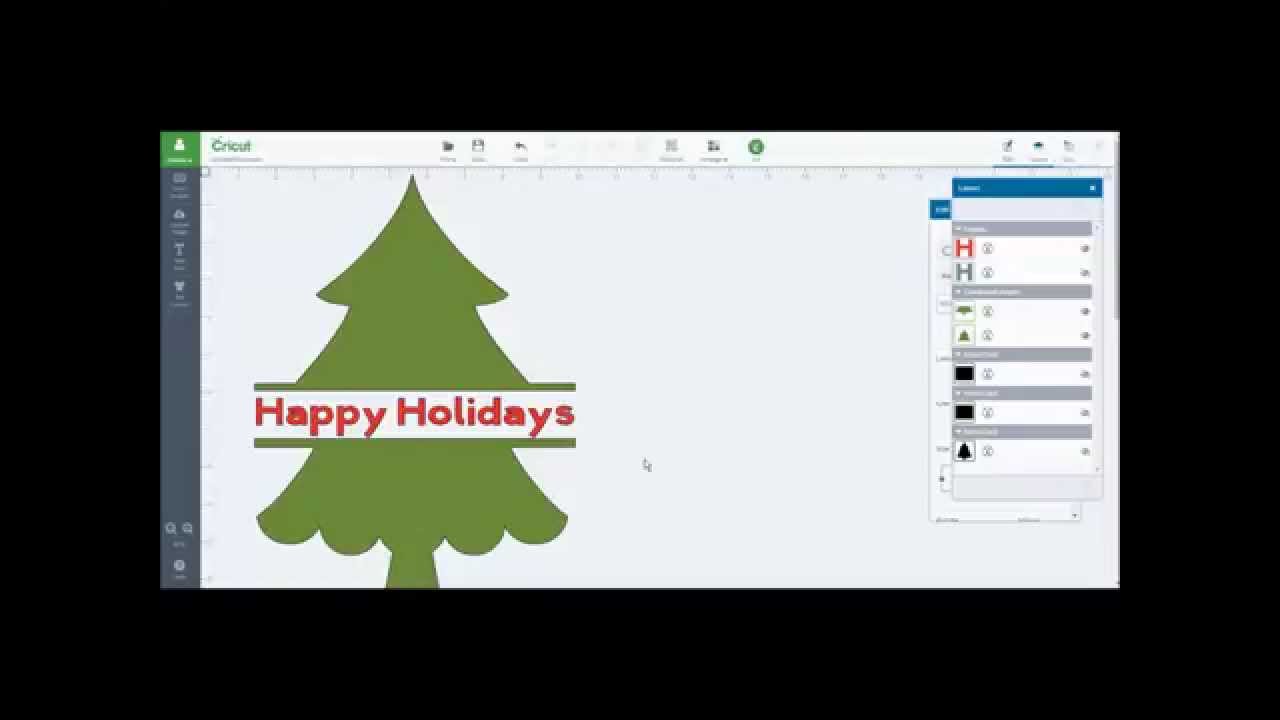
In this example I use the Contour tool to invert the cut lines of a specific design. Take a look at the image below. The original image was going to cut a large football and then cut out the laces and some additional detail from the middle of the football. I wanted my design to just be the laces and additional detail. I didn't actually want the whole football. So I simply highlighted the football design and clicked 'contour'. From there I clicked away the football outline and I got my reverse or inverted image.
Example 2: Removing words and shapes from a design
Another really handy feature of the Cricut Contour Tool is removing unwanted parts of a design. In this example I have a 4th of July design and I want to make it just a normal design by removing the star and the word 'merica'. I use the contour tool for both. Simply ungroup the image then select the portion you want to start with. While that section is highlighted, click the contour tool and then click out any unwanted shapes, words or letters. Continue on until you've removed all the unwanted parts. See pics below.
Example 3: Filling in open spaces of letters
You can also use the contour tool to fill in the open spaces of letters like making the 'O' or 'D' solid or filling in other open spaces. In this example the font used has some cut out in the first letter of each word. When working with adhesive vinyl those cuts may be too intricate to make so you'd want to fill them in. You can use the contour tool to do that too by just clicking away the cut out parts. See the photos below. Also, for some additional ways to work with text, check out my tutorial on how to connect and curve cursive fonts.
Some things to remember
List Of Cricut Tools
There are a few things you can't do with the contourtool. You cannot contour text that you'vetyped in using the text tool in Design Space. You can only contour text you'veimported in the form of a SVG. So if you have a design you uploaded to designspace and then put that design in your project, you can contour the text. If you're creating your own design and typingyour own text, you cannot contour it.
Also, in order for the contour tool to be available in your menu, you have to ungroup any grouped designs. That's really all there is to it. I hope you enjoy using your new 'magic eraser' otherwise known as the Cricut Contour Tool. Make sure to check out the video below for a few extra examples.
February 9th, 2018 | Contributor: Nessa, Cricut Blog Team
I have a penchant for old-fashioned crafts. My mom and I taught ourselves how to do needle tatting (a form of lacemaking) a few years ago and many dainty projects ensued. I've had my eye on the art of quilling (rolling paper strips to form art) for a while now and was pleased to see that Cricut® offers a quilling tool.
You can pair that tool with the 3D rolled flower images that you can find in Design Space to make your own lovely rolled flowers.
What you'll need:
- Cricut Quilling Tool (found in the Paper Crafting Set)
- Glue
Step 1: Choose your images
The images that I used can be found in the Flower Shoppe cartridge in Design Space and are included with Cricut Access. Choose the style(s) that you like and place on your canvas.
There are 10 different spiral options, along with 40 other flowers and leaves that you can make. Resize as needed to fit your project.
Step 2: Cut out flower images
Place your cardstock on the mat and turn the dial to that material. Cut out your flower spirals and remove from the mat.
Step 3: Quill (roll) the flowers
Place the end of your spiral in the slot on the quilling tool.
Start turning it clockwise, holding the cardstock with your other hand to guide it. I like to place my index finger under the roll to help keep it rolling in the same layer.
Cricut Tools For Maker
Step 4: Glue it all together
The circle in the middle of the spiral is used to glue your rolled flower together.
Carefully let the rolled flower open a bit until the bottom is about the size of the circle.
Cricut Design Tool Projects
Place a drop of glue on the circle and attach to the bottom of the flower. Pinch for a minute or two until the glue holds.
Voilà! You have lovely 3D rolled flowers that can be used in many different kinds of projects.
I am looking forward to exploring the art of quilling and will add more tutorials in the future. Have you tried it? What did you make? Leave a comment below.

